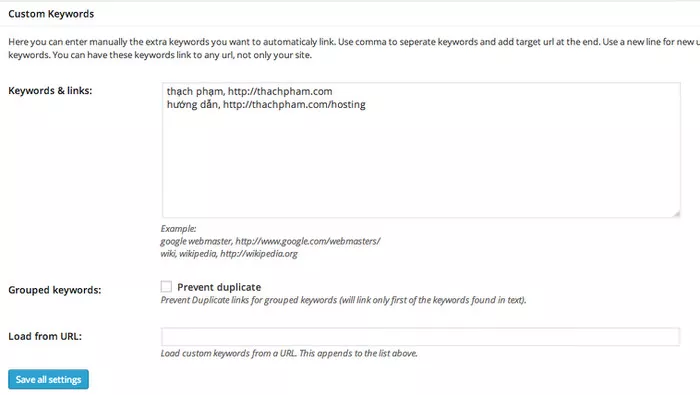Cách đây vài ngày mình đã có bổ sung thêm một plugin vào danh sách Các plugin SEO miễn phí tốt nhất và plugin đó tên là SEO Auto Links với mục đích tự chèn link dẫn đến category, tag hay một liên kết bất kỳ vào đúng từ khóa mà bạn đã định sẵn, có hỗ trợ từ khóa tiếng Việt.
Việc này vô cùng có lợi nếu như bạn muốn tiết kiệm thời gian cho việc xây dựng backlink nội bộ, đặc biệt là với các website có quá nhiều bài viết.
Thể theo yêu cầu của một vài người, mình cũng xin làm qua hướng dẫn ngắn để bạn nắm bắt được plugin này để có thể sử dụng nó tốt nhất có thể.
SEO Auto Links Options
Sau khi cài đặt plugin SEO Auto Links xong, hãy vào Settings -> SEO Auto Links để thiết lập nếu bạn muốn nó hoạt động.
Tại đây nó được chia ra 3 phần chính như sau:
1. Internal Links
- Phần này là để bạn thiết lập một số tùy chọn trong việc tự chèn link vào từ khóa của bài. Nó bao gồm:
- Posts: Bật/tắt tự động chèn vào Post.
- Page: Bật/tắt tự động chèn vào Page.
- Comments: Bật/tắt tự động chèn vào bình luận.
- RSS Feed: Bật/tắt tự động chèn vào RSS Feed.
- Max Links: Số lượng liên kết tối đa được chèn tự động. Nên thấp hơn 5.
- Max Keyword Links: Số lượng từ khóa trùng nhau tối đa được chèn link vào. Nên đặt là 1.
- Max same URL: Số lượng liên kết tối đa được dùng nếu nó trùng nhau. Nên đặt là 1.
- Case sensitive: Cho phép xử lý từ khóa phân biệt rõ chữ hoa và chữ thường.
2. Custom Keywords
Phần này là quan trọng nhất của plugin này, là nơi để bạn thiết lập các từ khóa và liên kết sẽ tự động chèn vào. Phần này mình có hướng dẫn kỹ thêm phía cuối bài.
- Keywords & links: Danh sách các từ khóa và URL, mỗi URL đều được xác định bằng một dòng.
- Grouped keywords: Bật tắt tính năng chống trùng lặp từ khóa.
- Load from URL: Xử lý danh sách từ khóa và URL thông qua một file txt ở bên ngoài. Lúc này phần Keywords & links sẽ vô hiệu.
3. Excluding
Phần này là để bạn thiết lập tùy chọn loại trừ một số trang nhất định.
- Igrone posts/pages: Danh sách các page/post sẽ được bỏ qua không thực thi plugin. Bạn có thể nhập ID, slug hoặc tên của nó.
- Igrone keywords: Danh sách các từ khóa sẽ không chèn link nếu nó gặp, thường là dùng để chống việc trỏ link vào một số trang như Giới thiệu, Liên hệ,….
- Single post / page only: Chỉ cho phép thực thi trong nội dung của page và post.
4. Targetting
Phần này sẽ thiết lập các phần mà nó có thể tự động chèn link.
- Posts: Cho phép trỏ link đến post.
- Pages: Cho phép trỏ link đến page.
- Categories: Cho phép trỏ link đến category nếu nó gặp từ khóa trùng với tên category.
- Tags: Cho phép trỏ link đến tag nếu nó gặp từ khóa trùng với tên tag.
- Minimum categories/tags: Số lần hiển thị link của một category/tag có trong bài.
- Add nofollow: Thêm nofollow vào liên kết được trỏ tự động.
- Open in a new windows: Mở liên kết được chèn tự động trong cửa sổ mới.
Hướng dẫn sử dụng Custom Keywords
Như mình đã nói ở trên, đây là phần quan trọng trong plugin này và hầu như ta chỉ sử dụng tính năng này thôi chứ mình không khuyến khích bật chức năng tự trỏ về post/page/category/tag vì nó rất rối nếu bạn có nhiều bài.
Mục đích ta sẽ sử dụng Custom Keywords là để nó trỏ về đúng ý mình hơn thông qua việc đặt từ khóa theo ý muốn để trỏ tới trang như ý muốn.
Để bắt đầu sử dụng, bạn sẽ khai báo danh sách URL và keywords vào khung Custom keywords nhé. Cấu trúc như sau:
từ khóa, http://example.com
Nghĩa là mỗi khi nó gặp từ khóa trong bài thì nó sẽ tự thêm một liên kết http://example.com vào từ khóa đó. Ví dụ thêm:
cài blog wordpress, https://thachpham.com/wordpress/wordpress-tutorials/cai-dat-hoan-thien-wordpress.html
Hãy nhớ rằng mỗi khi khai báo xong một URL và từ khóa thì hãy ấn Enter để xuống dòng nhé.
Thế nếu bạn muốn dùng nhiều từ khóa cho một liên kết thì sao? Cũng chỉ là thêm một dấu phẩy để ngăn cách các từ khóa
từ khóa 1,từ khóa 2,từ khóa 3, http://example.com
Lời kết
Đó là những gì mình muốn nói qua về cách sử dụng plugin này, hy vọng nó giúp được nhiều bạn còn thắc mắc về cách sử dụng.
Nhân tiện mình cũng nói luôn, plugin này khá ngốn tài nguyên nếu bạn có tầm vài trăm từ khóa và URL trở lên. Do đó hãy cân nhắc khi muốn thêm một từ khóa nào đó, chỉ thêm các từ khóa quan trọng mà thôi nhé.