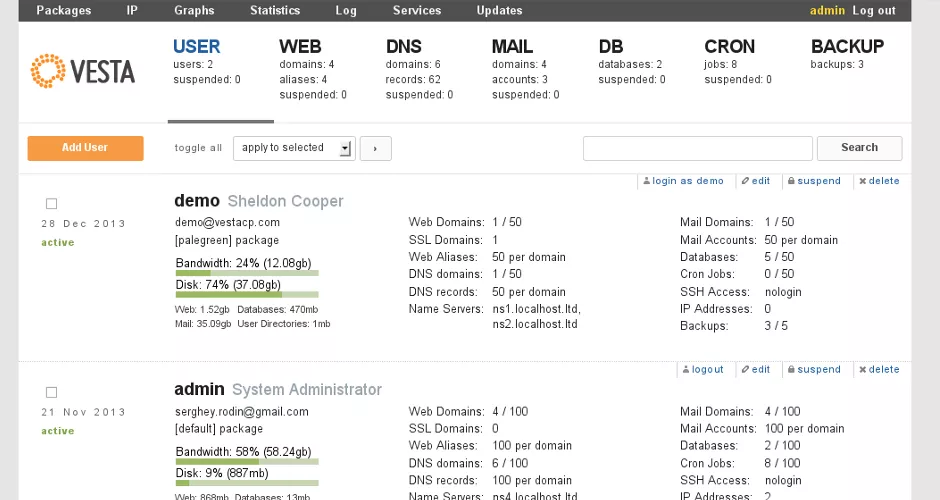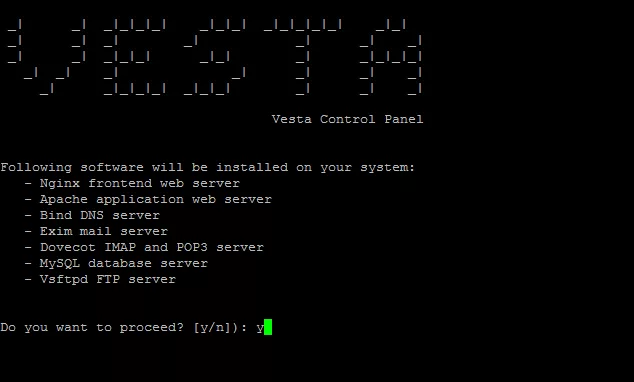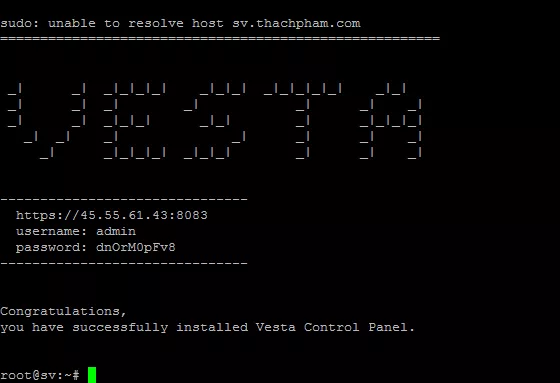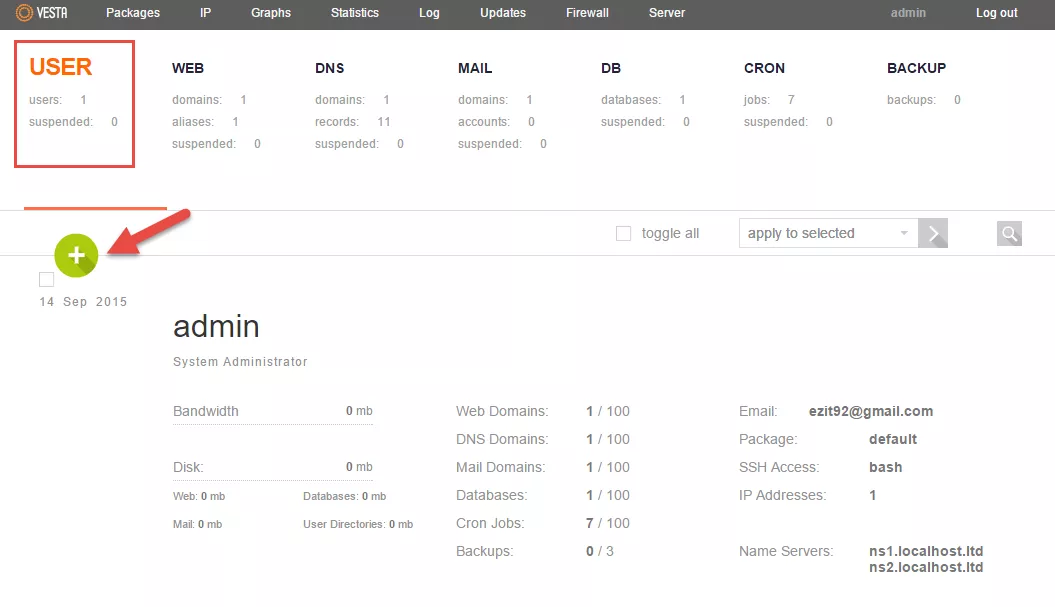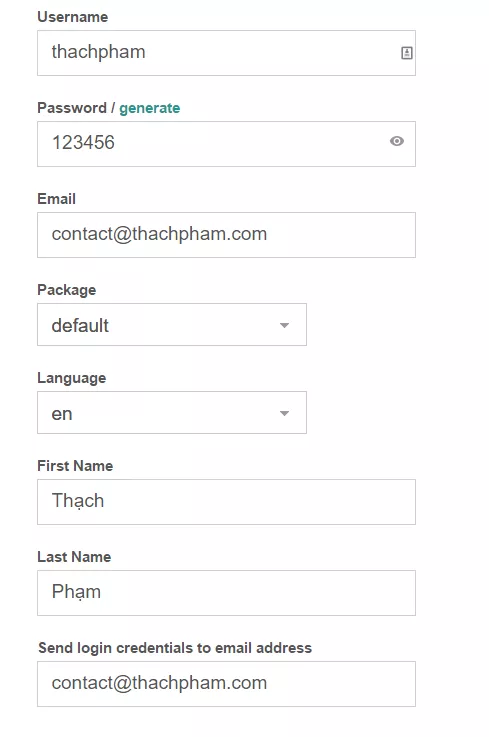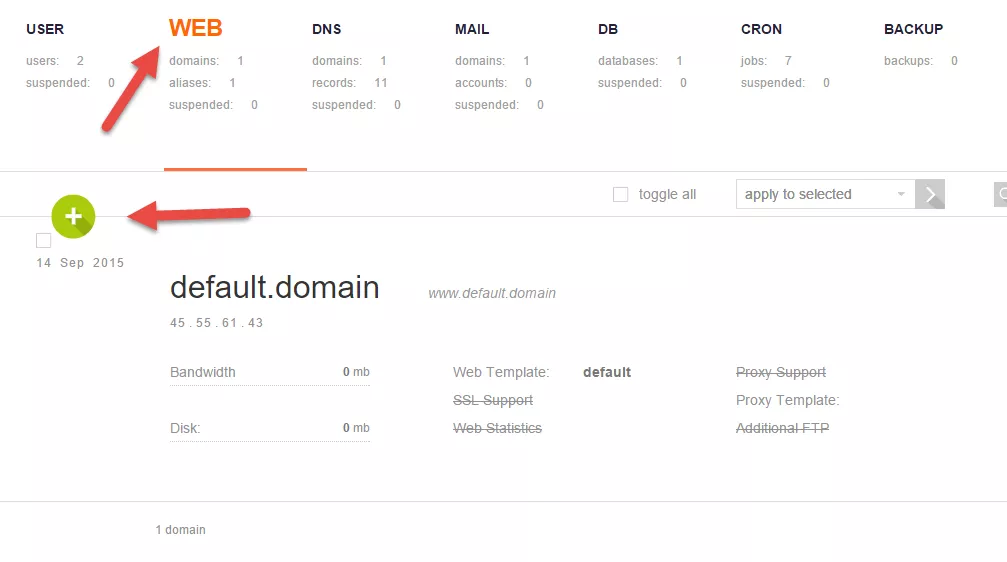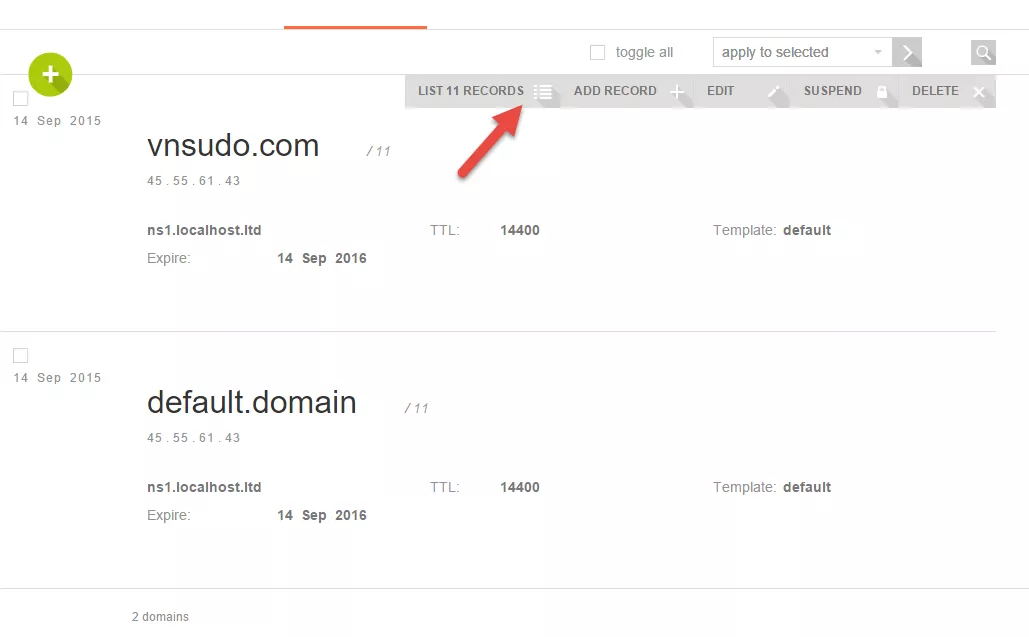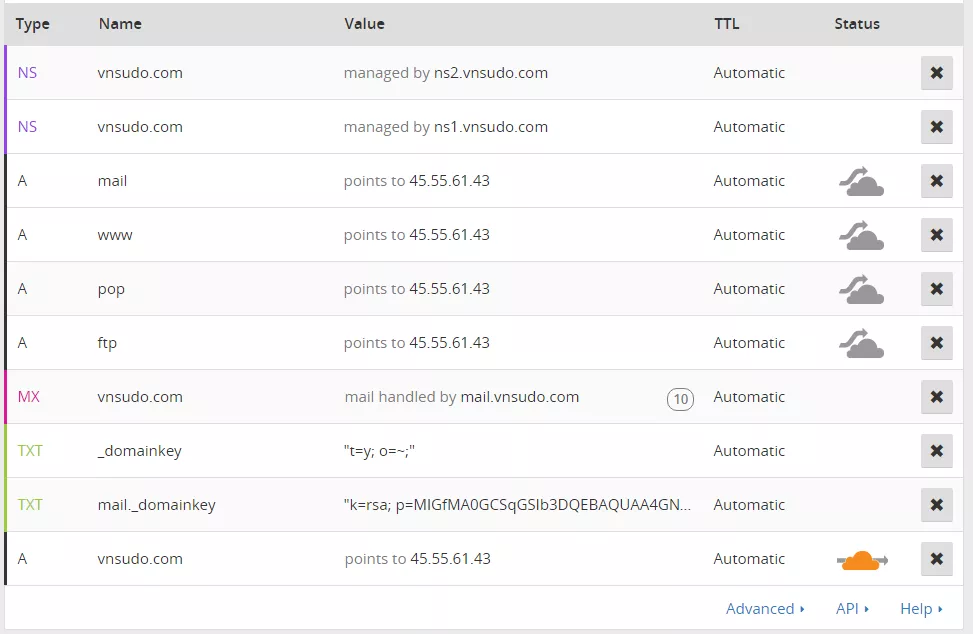VestaCP đã được mình nhắc đến trong bài Những control panel miễn phí tốt nhất cho máy chủ Linux vì tính chất dễ cài đặt, hỗ trợ nhiều chức năng quan trọng và đặc biệt là mình dùng trong vài tháng thì chưa thấy lỗi gì xảy ra nên mình nghĩ nó có thể là sự lụa chọn tốt để thay thế CWP vốn mình đã giới thiệu trước đó.
Các tính năng của VestaCP
VestaCP tuy gọn nhẹ nhưng lại có khá nhiều tính năng quan trọng để bạn có thể tự tạo ra cho mình những gói host cho chính mình hoặc thậm chí là cho khách hàng.
- Hỗ trợ nhiều hệ điều hành khác nhau như RHEL/CentOS 5 và 6, Debian 7, Ubuntu 12.04 đến 14.04.
- Sử dụng Apache Webserver kèm với NGINX làm proxy để tăng tốc website.
- PHP
- MySQL / phpMyAdmin
- DoveCot
- Exim
- VsFTPD
- Webalizer
- RoundCube
- Hỗ trợ Backup/Restore cho người dùng
Và dĩ nhiên, mặc dù nói ra hơi thừa nhưng mà với VestaCP bạn có thể tạo ra các gói host để chạy WordPress như các gói host bình thường, có khi tốt hơn tùy theo chất lượng máy chủ của bạn.
Hướng dẫn cài đặt VestaCP
Trước khi cài đặt VestaCP, bạn phải chắc chắn là cài trên máy chủ chưa được cài đặt bất cứ cái gì ngoại trừ hệ điều hành để tránh gây lỗi trong quá trình cài đặt.
Tham khảo: Những nhà cung cấp máy chủ/VPS Linux tốt nhất
Để cài đặt VestaCP, bạn chạy lệnh sau:
$ curl -O http://vestacp.com/pub/vst-install.sh $ bash vst-install.sh
Và đợi, nó sẽ hỏi bạn có muốn cài đặt VestaCP vào máy chủ hay không, ấn y và Enter.
Sau đó bạn nhập email của bạn vào vì email đó sẽ thiết lập email cho quản trị. Phần hostname, bạn có thể điền kiểu sv.domain.com hoặc để mặc định cũng được.
Sau đó bạn sẽ cần đợi khoảng 15 phút để nó cài đặt.
Sau khi cài xong thì nó sẽ cung cấp thông tin quản trị VestaCP cho bạn như hình dưới.
Trong đó, tài khoản admin là tài khoản có quyền cao nhất, bạn sẽ sử dụng nó để quản lý các tài khoản con khác nếu có hoặc có thể thêm website vào.
Bây giờ hãy truy cập vào địa chỉ đăng nhập VestaCP là https://IP-của-bạn:8083 và dùng tài khoản admin đăng nhập vào. Lưu ý, nếu có thông báo cảnh báo HTTPS thì hãy bỏ qua nó.
Tạo người dùng mới trong VestaCP
Mặc định khi cài xong thì bạn sẽ có tài khoản admin để quản trị website và các thiết lập trong VestaCP. Nhưng nếu bạn cần tạo một tài khoản khác cấp nhỏ hơn chỉ để quản lý website thì có thể tạo ra. Cách tạo là bạn hãy truy cập vào phần User và ấn vào nút tạo.
Và nhập thông tin user cần tạo.
Và tất cả mọi người dùng đều sẽ đăng nhập qua địa chỉ https://IP-của-bạn:8083 hoặc có thể đăng nhập vào với giao thức FTP.
Thêm website vào VestaCP
Trước tiên là đăng nhập vào VestaCP với tài khoản mà bạn cần thêm website. Sau đó vào phần Web và ấn nút thêm.
Và sau đó, các bạn trỏ tên miền của website vừa thêm về địa chỉ IP của máy chủ là nó chạy được. Còn lại các bạn tự mò nhé, dễ thôi.
Trỏ tên miền về VestaCP
Mặc dù VestaCP có hỗ trợ địa chỉ DNS của riêng bạn nhưng ở đây mình sẽ hướng dẫn bạn cách trỏ tên miền về host sử dụng VestaCP. Còn cách đăng ký DNS riêng thì bạn có thể làm thông qua nhà cung cấp Namecheap hoặc Godaddy vì họ có sẵn chức năng đó.
Và mình sẽ sử dụng dịch vụ DNS trung gian của CloudFlare để có thể sửa DNS linh hoạt hơn.
Xem thêm: Các thêm website vào CloudFlare.
Trước tiên, bạn nên thêm tên miền vào VestaCP như hướng dẫn trên.
Sau đó vào mục DNS, chọn tên miền bất kỳ và chọn List 11 Records.
Ở đây bạn sẽ thấy toàn bộ các bản ghi trong DNS mà bạn cần phải trỏ về. Bây giờ chúng ta sửa DNS của tên miền giống y hệt như vậy.
Thế là xong.
Sử dụng FTP
Khi tạo ra người dùng, thì bạn có thể đăng nhập vào FTP thông qua chính thông tin người dùng đó, cụ thể bạn có thể đăng nhập với thông tin như sau:
- FTP Hostname: Địa chỉ IP hoặc domain đã trỏ về hoặc hostname
- FTP Username: tên người dùng
- Password: mật khẩu người dùng
- Port: 22
Khi vào đó, bạn truy cập vào thư mục web/ sẽ thấy thư mục của tất cả các domain đã thêm vào người dùng đó.
Lời kết
Việc sử dụng VestaCP chỉ có như vậy, còn lại các thao tác thì mình đã có nói rõ trong video hết nên mình nghĩ là nó cũng dễ sử dụng thôi. Nếu các bạn có thắc mắc gì thì hãy vào hoidap.thachpham.com để mình và mọi người hỗ trợ thêm nhé.