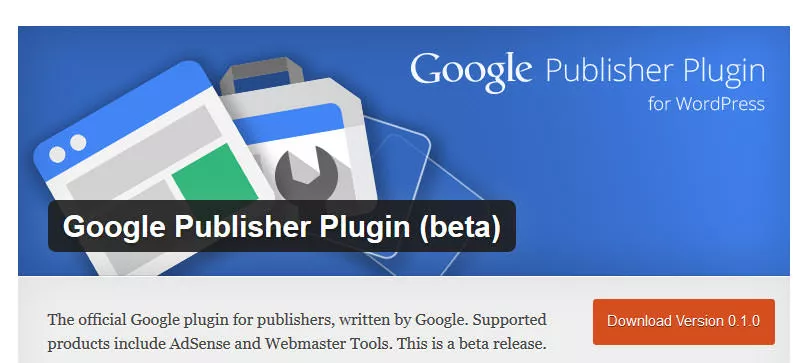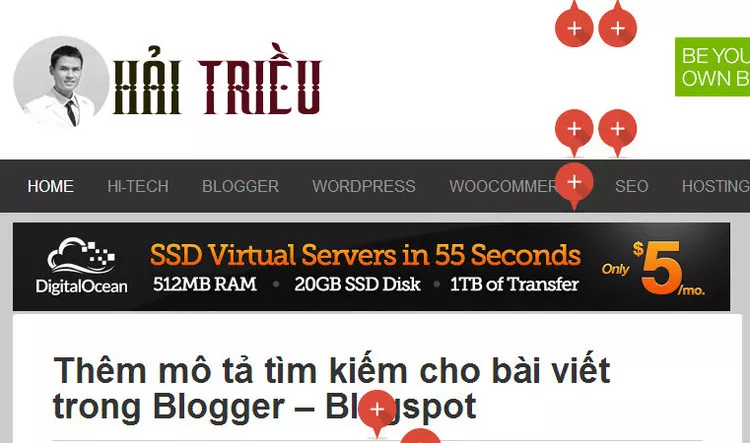Google Publisher Plugin là plugin miễn phí do chính Google phát triển giúp các Webmaster dễ dàng quản trị web site với Google Webmaster Tools và dễ dàng chèn quảng cáo Google Adsense vào bất kì vị trí nào của WordPress. Plugin này đã được sự ủng hộ của rất nhiều người do lợi ích cũng như sự thuận tiện của nó mang lại mặc dù chỉ đang ở phiên bản Beta.
Trong bài viết này mình sẽ hướng dẫn các bạn chi tiết cách sử dụng Google Publisher Plugin từ A tới Z.
Google đã đổi tên plugin từ Google Publisher thành Google Adsense.
Các yêu cầu để cài đặt và sử dụng Google Publisher
- Phiên bản PHP: tối thiểu là 5.2.0
- Phiên bản WordPress: tối thiểu là 3.0
- Bạn phải được phép cài đặt Plugin cho WordPress.
- Cuối cùng là có một tài khoản Google.
Các sản phẩm được Google Publisher hỗ trợ
Hiện tại Plugin này mới chỉ hỗ trợ Google Adsense và Google Webmaster Tools.
Cài đặt Plugin
Để cài đặt Google Pulisher Plugin các bạn đang nhập vào bảng quản trị, tại menu Plugin chọn Add New. Gõ vào khung tìm kiếm Google Publisher và chọn Plugin đầu tiên với tác giả là Google.
Nhấn Install Now để cài đặt. Đợi một vài giây để Plugin được cài đặt. Sau đó hãy nhấn Activate để kích hoạt.
Thiết lập cho Google Publisher
Bước 1: Đăng nhập
Sau khi cài đặt xong các bạn truy cập vào trang quản lý WordPress. Tại menu Settings chọn Google Publisher Plugin các bạn sẽ thấy như sau:
Hãy nhấn Get start để bắt đầu và Plugin sẽ yêu cầu bạn đăng nhập. Nhấn vào nút đăng nhập, bạn sẽ được đưa đến trang đăng nhập của Google.
Bước 2: Xác minh
Sau khi đăng nhập Google sẽ yêu cầu bạn phải xác minh trang web của mình. Nhấn xác minh để tiếp tục.
Sau khi xác minh xong các bạn sẽ thấy như sau:
Đến đây thì bạn đã cài đặt và xác minh thành công website để sử dụng Google Publisher Plugin
Đặt quảng cáo Google Adsense với Google Publisher
Để đặt quảng cáo của Google vào Website wordpress thì ngoài việc có một tài khoản google các bạn cần phải có thêm tài khoản Adsense nữa. Hãy đăng kí tài khoản Adsense tại đây. Khi đã có tài khoản Adsense thì chúng ta bắt đầu.
Bước 1: Phân tích website
Nhấn nút Quản lý quảng cáo và chờ khoảng 30s – 1 phút để Google tiến hành phân tích các vị trí đặt quảng cáo tối ưu cho Website của bạn trong quá trình chờ phân tích website các bạn sẽ thấy thông báo như sau
Còn đây là giao diện website sau khi đã được phân tích:
Các hình bong bóng màu đỏ với dấu + ở giữa chính là các vị trí mà bạn có thể đặt quảng cáo.
Bước 2: Xác định vị trí
Google Publisher Plugin cho phép các bạn xác định vị trí đặt quảng cáo cho trang chủ, trang lẻ và trang bài viết. Các bạn có thể chọn từ phía góc trên bên trái màn hình. Khi chọn bài viết lẻ Google sẽ lấy bài viết mới nhất để phân tích. Bây giờ bạn hãy tìm một vị trí mà Google gợi ý và click vào.
Bước 3: Đặt quảng cáo
Nhấn vào một vị trí bất kì mà Google đã gợi ý sau đó nhấn vào dấu + các bạn sẽ thấy quảng cáo được hiển thị như sau:
Để thiết lập cho quảng cáo đó thì bạn nhấn vào biểu tượng thiết lập ở góc bên trái. Để xóa quảng cáo thì nhấn vào dấu x ở phía bên phải.
Để xem trước quảng cáo thì bạn nhấn vào nút Xem trước ở góc trên bên trái màn hình.
Để Lưu quảng cáo thì bạn nhìn lên góc trên bên phải nhấn Lưu v& Kích hoạt.

Bước 4: Hoàn thành
Sau khi bấm lưu và kích hoạt bạn hãy xem lại vị trí vừa đặt quảng cáo sẽ thấy thông báo quảng cáo đã được lưu và kích hoạt thành công.
Và kết quả là quảng cáo sẽ hiện như thế này:
Quá tuyệt vời phải không nào?
Tuy rằng đây là bản Beta nhưng mình chưa thấy phát sinh lỗi trong quá trình sử dụng. Hơn nữa nó lại được phát triển bởi chính Google nên bạn có thể yên tâm mà sử dụng nhé. Hi vọng với bài viết này các bạn sẽ có thêm cách để quản lý và kiếm tiền với Adsense hiệu quả.