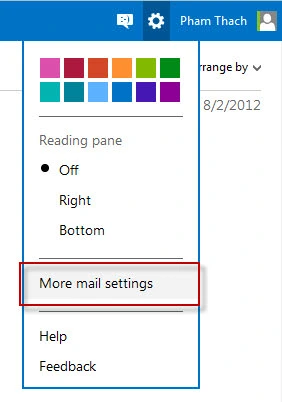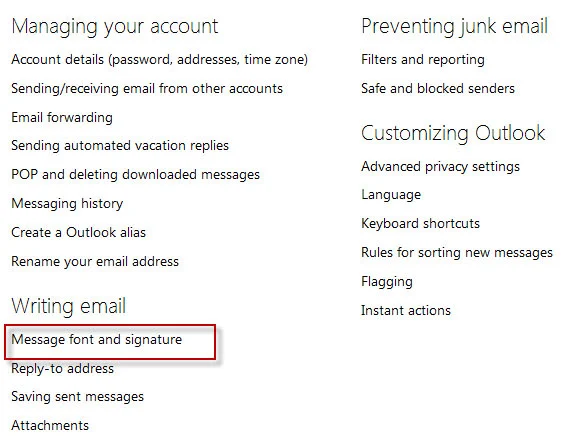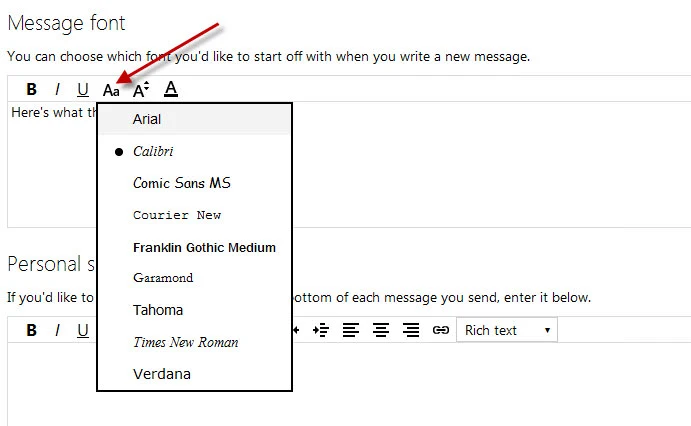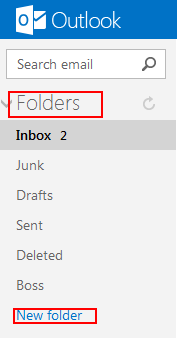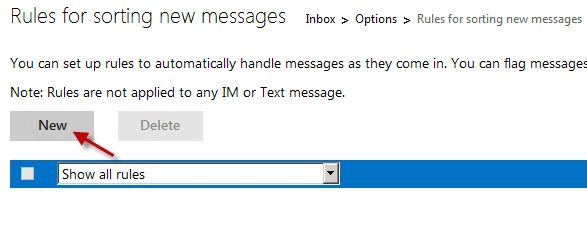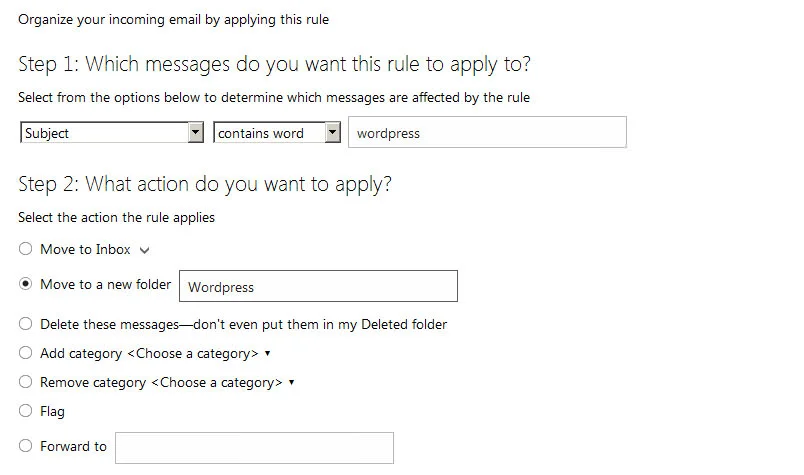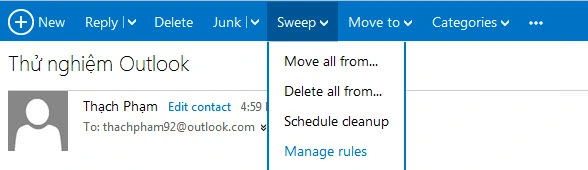Từ hôm 1/8, Microsoft tiến hành đưa phiên bản Beta của Outlook ra thử nghiệm và được cho là một dịch vụ email mới để thay thế Hotmail vốn đã thất bại trước các đối thủ nặng ký Gmail. Với giao diện mang phong cách Metro của Windows 8, Outlook hứa hẹn sẽ mang đến nhiều trải nghiệm mới của người dùng, tuy nhiên đối với nhiều người thì việc sử dụng Outlook còn hơi một chút khó khăn bởi giao diện lạ lẫm và các tính năng mới mẻ. Vì thế, hôm nay mình xin giới thiệu một số mẹo nhỏ để bạn có thể khai thác tối đa những công cụ trong Outlook và dễ dàng tùy chỉnh nó theo sở thích của riêng mình.
Thay đổi font chữ
Nếu bạn dùng tiếng Việt thì khi truy cập vào Outlook sẽ hơi khó chịu về các font chữ, bởi mặc định của Outlook sử dụng Calibri và tất nhiên nó không hỗ trợ tiếng Việt nên một số chữ cái đặc trưng như â, ă,ơ,ô sẽ bị lỗi hiển thị. Các bạn có thể tùy chỉnh nó bằng cách nhấp vào icon Setting phía trên cột phải và chọn More mail setting.
Tiếp theo chọn phần tùy chỉnh font chữ và chữ ký.
Tiếp theo là nhấp vào icon Font name và chọn loại font hỗ trợ tiếng Việt. Bạn có thể chọn 1 trong các font hỗ trợ tiếng Việt như Arial, Verdana, Tahoma, Courier New và Times New Roman.
Xong rồi, bấm Save và thưởng thức font mới :D
Sử dụng bộ lọc và folder
Folder giúp bạn có thể lưu trữ những email quan trọng vào một nơi giúp bạn dễ dàng tìm lại nó để xem. Bạn có thể dễ dàng tạo một folder mới ngay liên kết New Folder nằm dưới cuối danh sách các folder có sẵn.
Sau khi tạo folder mới. Bạn hãy thiết lập các bộ lọc để outlook tự động chuyển các email tương thích với bộ lọc vào folder. Nhấp vào folder mới tạo để thiết lập bộ lọc.
Sau đó nhấp tạo một bộ lọc mới
Tại phần này, nếu bạn không thông thạo tiếng Anh thì nên chuyển về giao diện tiếng Việt trong phần Setting mà mình đã chỉ ở đầu bài, sau đó vào phần Language ở cột trái.
Phần Step 1 là nơi bạn tạo điều kiện của bộ lọc. Trên đó hỗ trợ 5 điều kiện đó là lọc từ tên người gửi, địa chỉ người gửi, địa chỉ đến của email, tiêu đề email và và nội dung tin nhắn chứa file đính kèm. Phần Step 2 là tùy chỉnh thư mục tự động lưu email đã được lọc, nếu bạn muốn email đã được lọc vào folder mới tạo thì nhấp vào mũi tên ở nút Move to Inbox và chọn folder mới tạo. Hoặc có thể tự tạo một folder mới cho email đã được lọc. Ngoài ra còn có các tùy chỉnh như tự động xóa email, tự động thêm nhãn, tự động gắn cờ và tự động chuyển tiếp tới một địa chỉ nhất định.
Dùng chức năng Sweep để lọc thư
Đây là một tính năng mà mình khá thích trong Outlook. Nếu như bạn nhận được một email được gửi từ tài khoản người lạ hay spammer, bạn có thể dùng chức năng này để tạo một số bộ lọc cho nó. Để sử dụng chức năng này, bạn nhấp vào xem một mail của địa chỉ người cần chặn, sau đó nhìn lên trên sẽ thấy menu Sweep.
Trong bài viết này mình đã giới thiệu một số mẹo sủ dụng các tính năng nổi bật trong Outlook để dễ dàng quản lý và sử dụng hết hiệu quả của nó. Outlook đang hứa hẹn sẽ trình làng thêm một số tính năng mới đến khi ra mắt phiên bản chính thức. Hy vọng chiến lược mới này của Microsoft không làm thất vọng cư dân mạng một lần nữa như Hotmail. Những tính năng mới, thủ thuật mới về Outlook sẽ được mình cập nhật thường xuyên trong các bài viết sau.